Tutorial kali ini tentang gimana caranya membuat foto dari TEXT yang keren dengan Photoshop tentunya .. caranya sih gampang, dan butuh bantuan dari website pengubah text menjadi CLOUD TEXT di www.wordle.net.
Kita mulai aja.. gue menggunakan foto Ir. Soekarno untuk dijadikan foto TEXT..

Foto harus hitam putih ya.. kalo punya gambar yang berwarna, dibuat hitam putih dulu dengan menekan CTRL+SHIFT+U
Kalau sudah sekarang crop gambar supaya close Up..
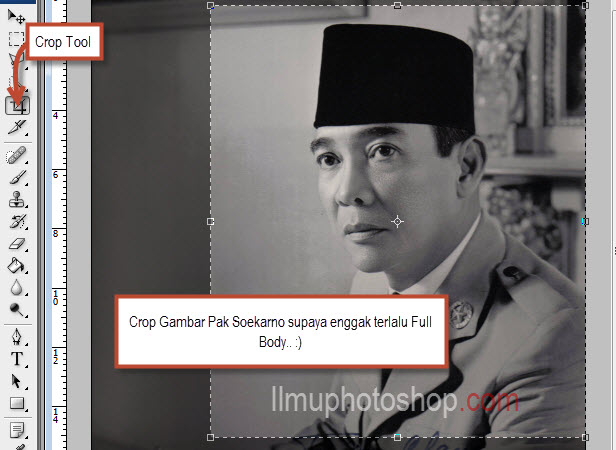
Klik kanan layer background lalu klik Duplicate layer ..
Beri nama file baru :

sekarang kita sudah punya 2 file yang terbuka.. Edit file baru dengan memberikan gaussian blur.
Klik Filter > Blur > Gaussian blur
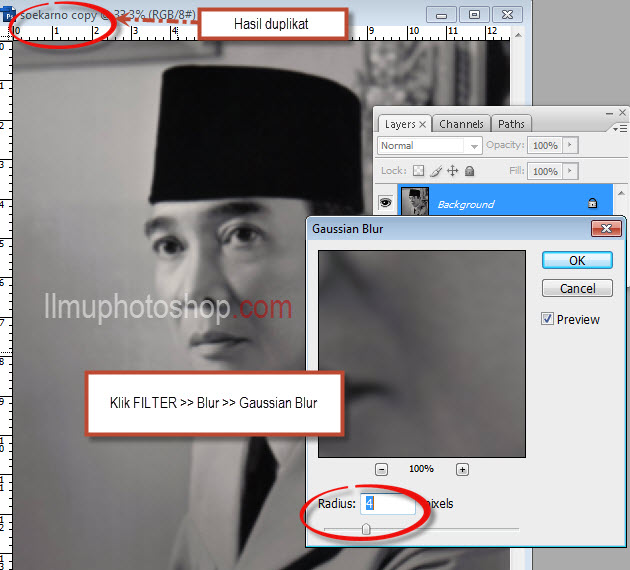
Setelah itu tutup file hasil duplikat dan Save ..

Sekarang kembali ke file yang asli .
Seleksi gambar Pak Soekarno dengan menggunakan Polygonal lasso tool.
TIPS : kalau salah nge klik silahkan tekan BACKSPACE untuk menghapus titik.

Tekan CTRL + J , ini fungsinya untuk menduplikat hasil seleksi, jadi nanti hanya bagian yang terseleksi saja yang terduplikat.

Tutorial kali ini tentang gimana caranya membuat foto dari TEXT yang keren dengan Photoshop tentunya .. caranya sih gampang, dan butuh bantuan dari website pengubah text menjadi CLOUD TEXT di www.wordle.net.
Kita mulai aja.. saya menggunakan foto Idola saya nih… yaitu foto nya Ir. Soekarno untuk dijadikan foto TEXT..

Foto harus hitam putih ya.. kalo punya gambar yang berwarna, dibuat hitam putih dulu dengan menekan CTRL+SHIFT+U
Kalau sudah sekarang crop gambar supaya close Up..
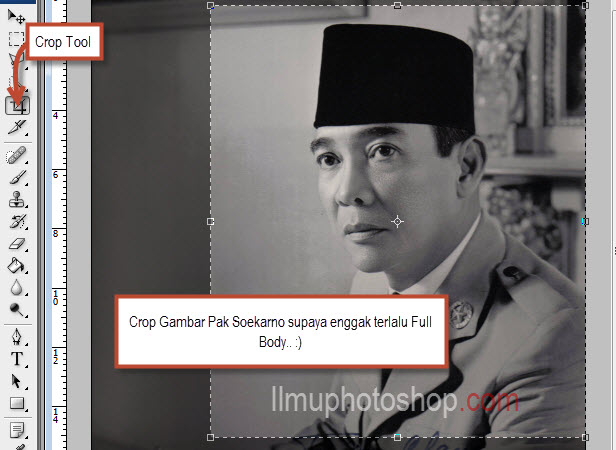
Klik kanan layer background lalu klik Duplicate layer ..
Beri nama file baru :

sekarang kita sudah punya 2 file yang terbuka.. Edit file baru dengan memberikan gaussian blur.
Klik Filter > Blur > Gaussian blur
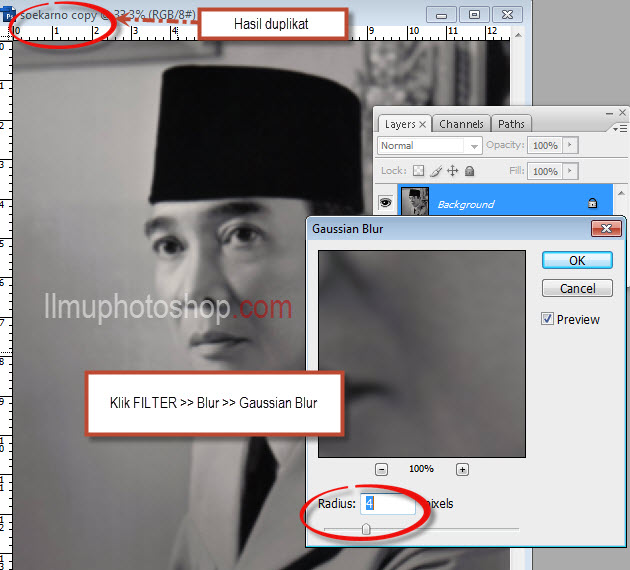
Setelah itu tutup file hasil duplikat dan Save ..

Sekarang kembali ke file yang asli .
Seleksi gambar Pak Soekarno dengan menggunakan Polygonal lasso tool.
TIPS : kalau salah nge klik silahkan tekan BACKSPACE untuk menghapus titik.

Tekan CTRL + J , ini fungsinya untuk menduplikat hasil seleksi, jadi nanti hanya bagian yang terseleksi saja yang terduplikat.


Sekarang kita buat ART TEXT nya.. perlu bantuan web www.wordle.net
silahkan klik www.wordle.net
click CREATE
tapi sebelumnya siapkan text nya terlebih dahulu.. karena gambarnya adalah Pak Soekarno, saya pake text pidato-pidato pak Soekarno.
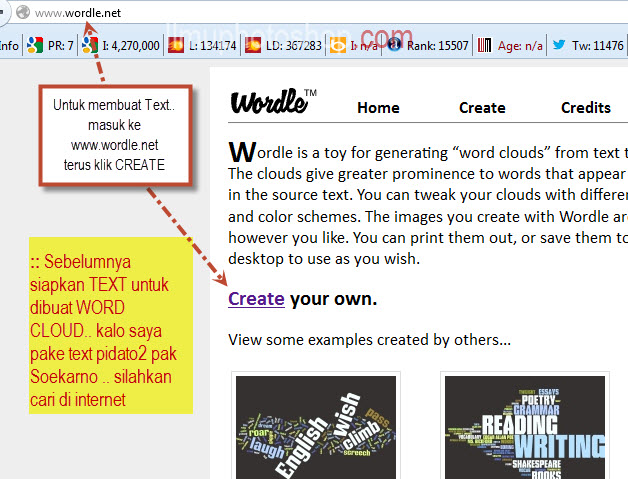
Pastekan Text nya lalu klik GO ..

Ini hasilnya..
Kita setting- seting jenis huruf nya
silahkan liat gambar ya…

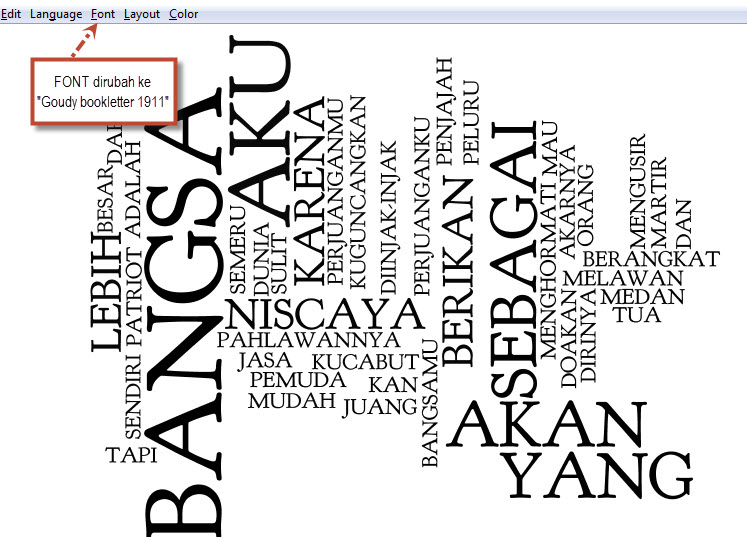


Setting sudah selesai..
Klik save as PNG

Buka File text tadi dengan photoshop ..

Klik tab channel

Sekarang DRAG text yang sudah terseleksi ke file foto pak Soekarno.

Text nya harus diberi shadow biar keliatan berbayang
Klik 2x layer 1 maka akan keluar blending option
Pilih drop shadow lalu setting seperti gambar

Kita atur text nya ..
Tekan CTRL + J untuk menduplikat layer text. Lalu geser atau rotate..

kalau sudah banyak silahkan merge layer text yang sudah di edit.
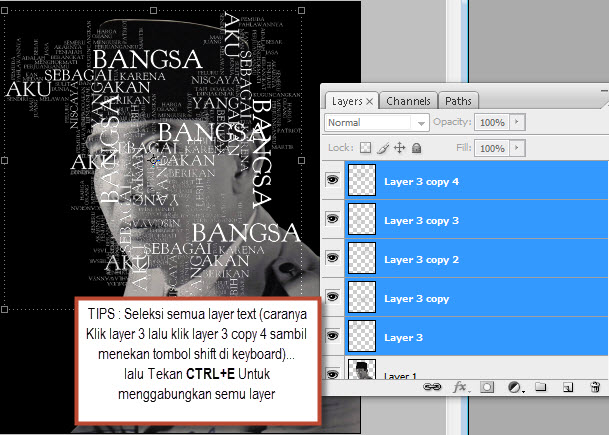
Setelah digabung.. duplikat lagi dengan menekan CTRL + J .. lalu atur text nya

Kalau sudah beres, convert text tadi menjadi Smart Object.

Klik Filter > distort > Displace

Klik OK
Pilih file pertama kali di save untuk displace nya

gabungkan layer 1 dan layer 2 dengan menekan CTRL +E

Ganti layer background dengan dengan warna hitam, tekan ALT + DELETE

Pindahkan layer 1 ke paling atas
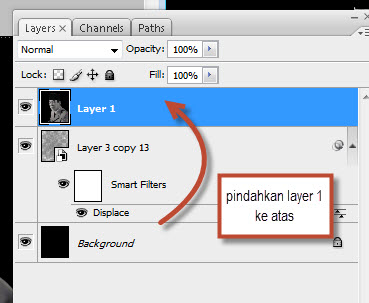
Ubah layer style menjadi Linear burn

Klik new fill and adjustment layer >> LEVEL..
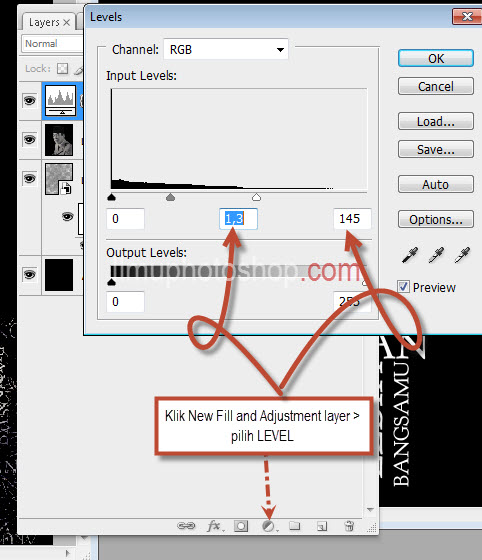
Hasilnya :
 v
vcr:IlmuPhotoshop

No comments:
Post a Comment